Unreal Engine Plugin Overview
Charon is a versatile plugin tailored for Unreal Engine, designed to facilitate data-driven game design by allowing both developers and game designers to efficiently manage static game data, like units, items, missions, quests, and other. Unlike Unreal Engine’s DataTables, Charon elevates the experience by offering an integrated editing UI directly within Unreal Engine, enabling the modeling of diverse data structures suited to any game genre. It provides a user-friendly interface that requires no special skills for game designers, simplifying the process of data manipulation. For programmers, Charon streamlines development workflows by generating code to load game data seamlessly into the game.
Key Features
Data Modeling: Define game entities like characters, items, missions, quests, and dialogs to meet the specific needs of your game. Interconnect and fill these tables within one UI.
Error Control: Implements validation checks to verify the accuracy of input data, reducing the likelihood of errors that could impact gameplay or development.
Code Generation: Automates the creation of boilerplate code needed to work with your game data, significantly speeding up development time and reducing manual coding errors.
Spreadsheet Export/Import: Offers seamless integration with spreadsheet software, enabling you to effortlessly populate, edit, and manage your game data in a familiar environment.
Localization Export/Import: Simplifies the process of preparing game data for translation, making it straightforward to adapt your game for global audiences.
Modding Support: Empowers your gaming community by providing them with the tools to create and share mods, enhancing the longevity and depth of your game.
Dynamic Load: Facilitates the dynamic loading of game data, enabling features like A/B testing or the ability to push hot updates directly to your players.
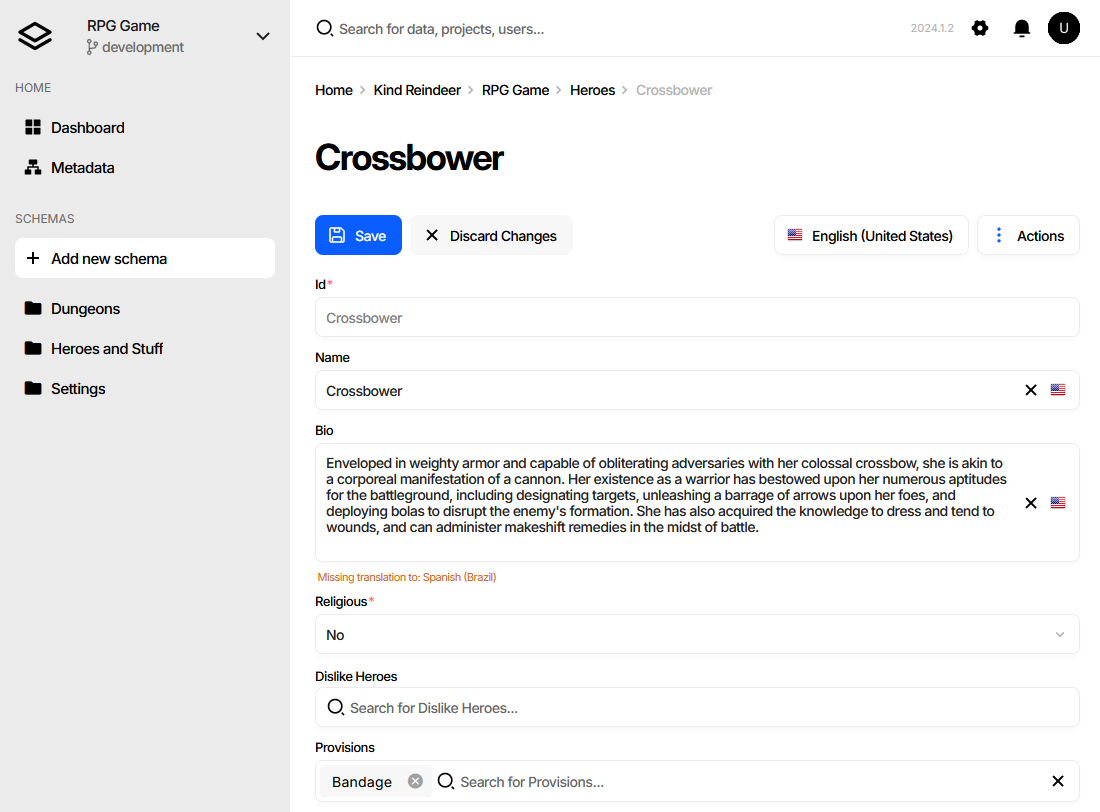
Getting Started
To begin using this plugin, the initial step involves installing the plugin from the Unreal Engine Marketplace. Once installed, you’ll need to enable the plugin for your project through the project settings. Following this, a rebuild of your project’s C++ code is necessary. The final step in the setup process is the creation of your first game data file.
Prerequisites
The Unreal Engine plugin is written in C++ but relies on dotnet charon, a .NET Core application which runs on .NET 8.
Download and install SDK NET 8+.
Make sure you have write access to
%PROGRAMDATA%/Charon.
Download and install SDK NET 8+.
Make sure you have write access to
~/Library/Application Support/Charon.Make sure
dotnetis available from$PATH.
Download and install NET SDK 8+.
Make sure you have write access to
/usr/share/Charon.Make sure
dotnetis available from$PATH.
Checking Available .NET SDK Versions
# check for dotnet already installed
dotnet --list-sdks
# output for dotnet --list-sdks
7.0.120 [C:\Program Files\dotnet\sdk]
8.0.206 [C:\Program Files\dotnet\sdk]
8.0.414 [C:\Program Files\dotnet\sdk] # <- this one is fine
9.0.300 [C:\Program Files\dotnet\sdk] # <- this one too
Installation from Marketplace
Add to cart Charon plugin [Epic Launcher] / [Fab.com Asset Page] in the Unreal Engine Marketplace.
Follow the instruction on installing plugin into your project:
Click Install to Engine and select the engine version.
Open your project and go to Edit → Plugins… window.
Type Charon in the Search bar.
Check the checkbox near the plugin’s name to enable it.
Rebuild project C++ code.
Building from Source Code
Clone or download the plugin source code from the GitHub repository.
Create a
<project-dir>/Plugins/Charondirectory.Copy the plugin files into this directory. Ensure Charon.uplugin is located at the path
<project-dir>/Plugins/Charon/Charon.upluginafter copying.Remove the
"EngineVersion"attribute if your engine doesn’t match the plugin’s engine version.Rebuild the project’s C++ code.
Enable the plugin in Edit → Plugins… if needed.
Core Concepts
Data-Driven Design Principles
Data-driven design emphasizes the control of gameplay through data, rather than source code/blueprints, with game mechanics and processes determined by structured data files. For instance, rather than embedding damage calculations directly in the game’s source code, these are defined by data specifying weapon effects and the rules for their application. Or for example, mission progression is not hardcoded; it’s outlined in editable text files, making these aspects of game design highly flexible. This approach not only facilitates quick adjustments during development but also simplifies adding modding support post-release.
Understanding the Plugin’s Architecture
Plugin Assets
Working with data in this plugin is akin to how the built-in DataTable functions. There is a data source file, a module containing the code required to load the data, and an asset that will be utilized in the game. Whenever you edit a data source file, you need to re-import this data into the asset. Should the data structure in the source file change, then the C++ code must be regenerated.
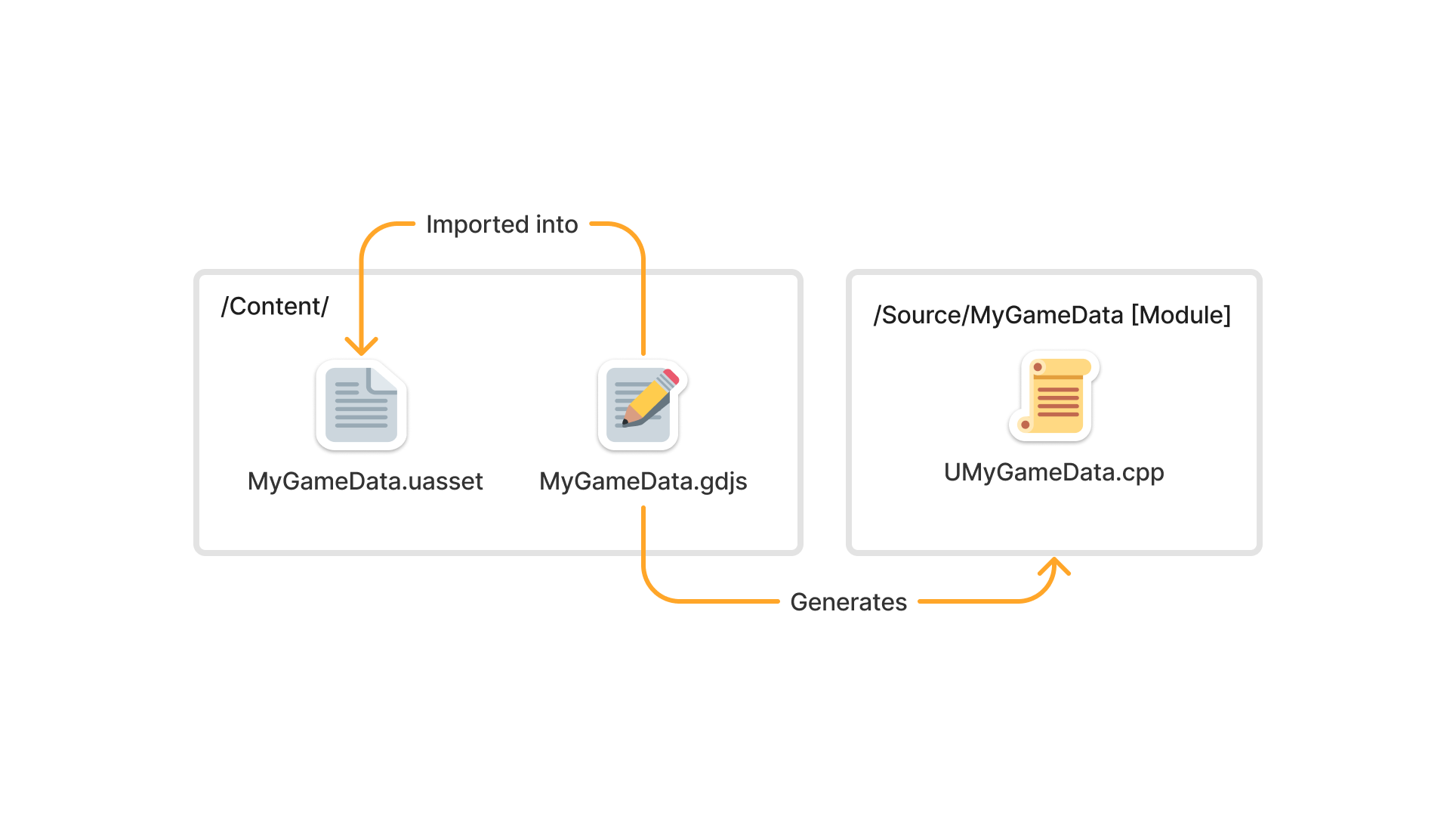
For scenarios requiring dynamic loading of game data, this can be accomplished through the TryLoad method on the game data class, which accepts the source JSON file.
Plugin Modules
- The Charon plugin is structured into two modules:
CharonEditormodule acts as an Unreal Engine Editor extension. Extension points for the module are declared in theICharonEditorModuleclass, and automation of game data processing is facilitated through theFCharonCliclass.Charonmodule, houses the core logic and shared code crucial for handling game data files.
Working with the Plugin
Creating Game Data
To create a new game data file within the Unreal Engine Editor, open the Content Drawer, right-click in the desired folder, and select in the Create Advanced Assets section Miscellaneous → Game Data menu option. Name your game data file and proceed according to the instructions in the dialog window that appears.
Editing Game Data
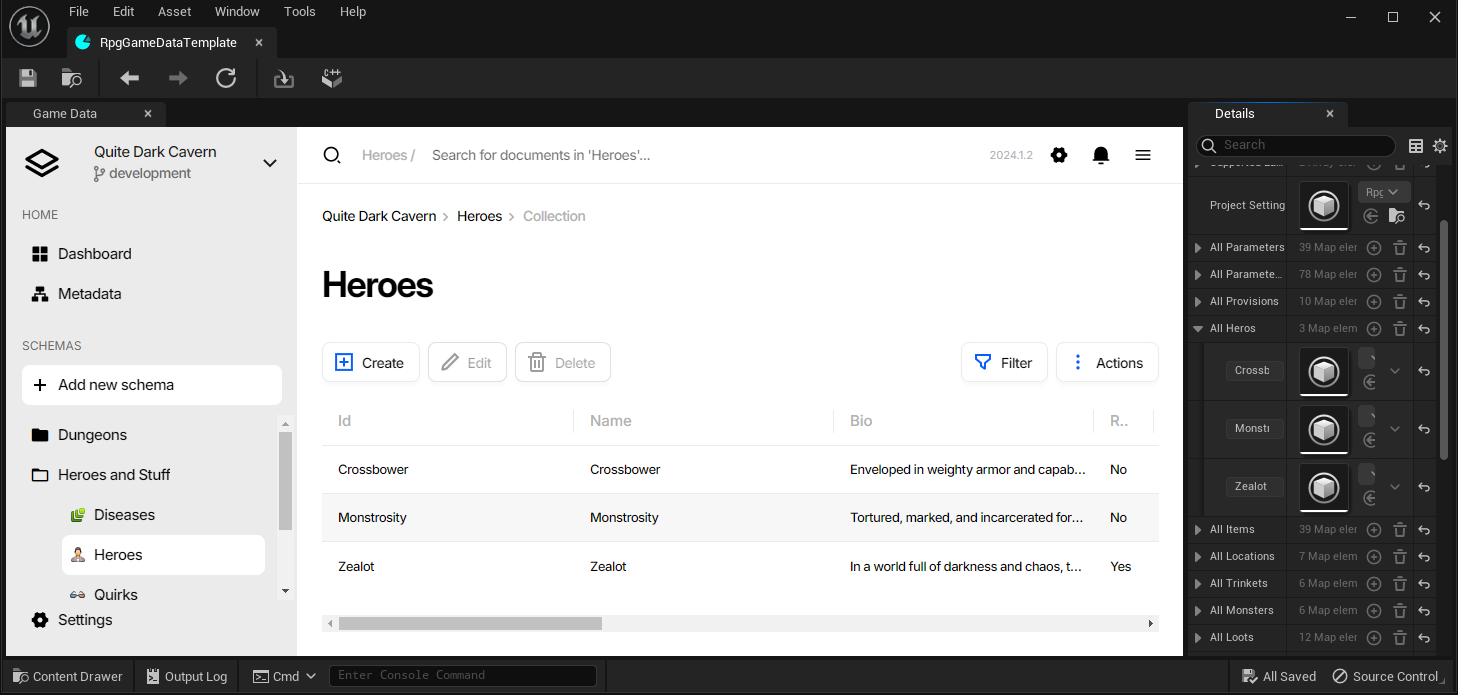
To edit a game data file in the Unreal Engine Editor, navigate to the Content Drawer, find the corresponding .uasset file, and double-click it. This action opens a new window featuring a user interface for editing the game data. Remember to reimport and, if necessary, regenerate the source code after completing your edits.
Refencing Game Data in Blueprints
Similar to the DataTable’s FDataTableRowHandle, the Charon plugin introduces a specific type for referencing documents within Blueprints,
named FGameDataDocumentReference. This type is housed within the Charon module. Here is example of Game Data Document Reference used to resolve Hero document:
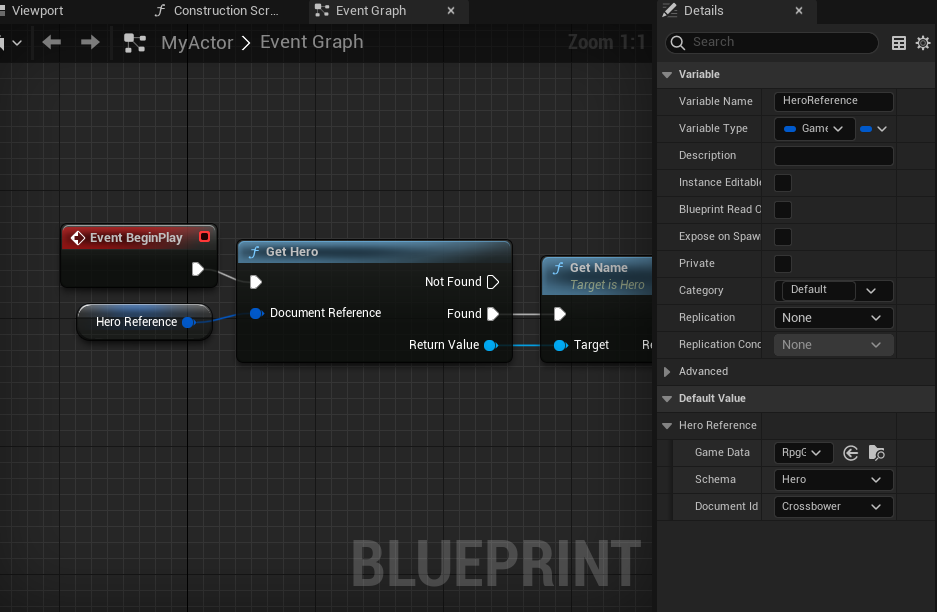
Advanced Features
Localization and Multi-Language Support
Charon facilitates multi-language text support through the Localizable Text data type. When creating a Schema, properties can be defined with various data types, including Localizable Text.
Initially, all localizable text defaults to EN-us (US English). Additional languages can be added via Project Settings → Internationalization → Translation Languages in the Charon UI.
Referencing Unreal Engine Assets
To reference assets within the game, you can use a special sub-data type. Create a property with the Text type, enable the Advanced Options, and select the Asset Path editor for this property.

Feedback
We welcome and encourage feedback, particularly bug reports and suggestions, to help improve our tool. If you have any questions or would like to share your thoughts, please join our Discord community or reach out to us via email at support@gamedevware.com.